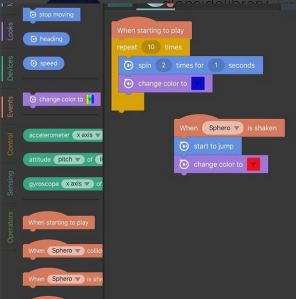In correlation with our Illinois Library Association Presentation “We Don’t Need No Stinkin’ Robots,” Robot Kitchen is proud to present our five favorite programs that will help you bust through the most commonly-encountered barriers to technology: time, budget, skills, interest, and support. Keep an eye out for other recommended projects and resources or share your own at #StinkinRobots.
- Stop-Motion Animation: Stop-Motion videos can be made in several different ways depending on the technology and materials you have available. LEGO blocks and minifigures and always a favorite, but you can also use Play-Doh, Post-it notes, or small toys. This tutorial shows how to to make a video by capturing images with a digital camera or webcam and then edit them with Windows Movie Maker Live (a free download). There are also numerous apps available for Apple and Android products, depending on what you have at the library or what your patrons can bring in. If you have teen volunteers, assisting with Stop-Motion programs is a perfect fit as they can provide hands-on help with the editing as well as keep kids on track through the design and filming process.
- Take It Apart: The upside of technology going out of style every few years, is that most libraries have old computers and other outdated technology hanging around. Goodwill and other thrift stores sell things like remote controls, dvd players, and iPod speakers.
Now I haven’t done this program yet, it’s coming in January. But I wanted to share what some of my peers have done in other libraries. J learned how to take apart computers by watching YouTube videos. R. had a great turn out and took pictures. H recommends getting lots of screwdrivers and paint scrapers (for pulling things apart). Participants loved the idea of just taking things apart. Some libraries had IT guys on hand to act as resources. That’s definitely what we’ll be doing; the IT guys in my library are pretty much going to run the show.
Everyone recommends that you watch the sharp bits — the insides of computers are very sharp (one library recommends having a supply of band-aids on hand). This has turned into a road-block for my program. The concerns that children could get hurt have been raised, so we’re developing ways to work around that. One idea is that we have three tables with library staff taking the sharp bits out of the computer and letting kids explore the things that have been removed. I can’t wait for the program. The possibilities of this barrier busting program are really exciting. I’ll blog about it once it’s complete. SH
3. Coding Club: Believe it or not, you can begin a coding club at your library with very little prep time and without knowing much at all about coding. Several of us here at Robot Test Kitchen have had success with the approach of learning alongside our patrons. In terms of technology, you can use your library’s desktop or tablet computers, or even take over the adult computer lab for an hour. Our favorite FREE online resources include Code.org, Kahn Academy, or Code Academy (which has a free After school Programmingtoolkit).
4. Cardboard Challenge: The Cardboard Challenge is an annual event thought up by the Imagination Foundation. It is a simple program any library can present – no technology required. All you need is a supply of cardboard, some various craft supplies and a place for kid’s to create. The important thing to remember with this program is to not have a specific thing a kid needs to make, the point is to let the kids imagine on their own what they can make with the cardboard. Let go and let the kids tap into their own creativity. It can be a minimally staffed program; it is helpful to have at least one adult there with a utility knife to help cut out doors, windows, or whatever kids can dream up.
5. Squishy Circuits: Who doesn’t like playing with play dough? This is an interactive, inexpensive, approachable technology activity that has worked with kids as young as preschool and as old as junior high – and is fun for adult participants too. With two different types of home made dough, a few dollars in electronic parts like LEDs and wires, and a battery pack or 6V lantern battery, you have everything you need. Squishy circuits really brings play into the equation in a big way. It’s a material that people are not intimidated by at all, so it’s more conducive to relaxed playful interaction. Participants bring their positive experiences playing with dough to squishy circuits as well, which is helpful when they are trying something new and different. Try it with young kids and see their eyes light up in surprise; try it with tweens and teens and see the kid in them come to life and engage with an old friend in a whole new way.